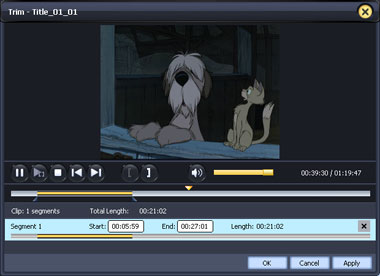This tutorial will show you how to rip a DVD to MP3, WMA, WAV, M4A, AAC, AC3 and OGG on your PC with AVCWare DVD Audio Extractor. After downloading and installing AVCWare DVD Audio Extractor, follow the steps below to accomplish the conversion tasks.
Getting Started
The software provides an easy and quick way to convert DVD files.
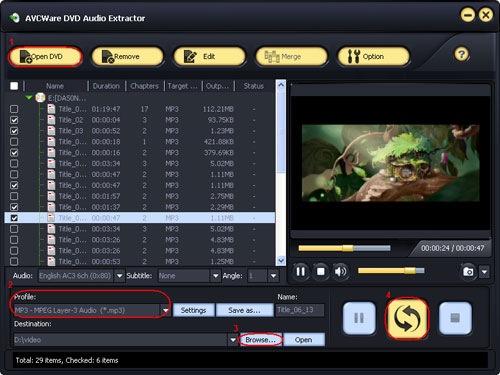
Trim Video Segment
The software provides video clipping function, which allows you to choose the segments you like from the source, and add them to the file list for converting.